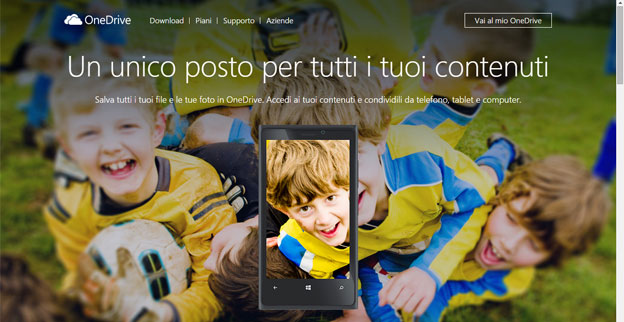
Come condividere file e documenti con OneDrive
Avevo già scritto un articolo riguardante OneDrive oggi spiegherò in poche righe come fare per condividere i vostri file o documenti con questo prezioso strumento.
La prima cosa da fare è loggarsi sul nostro spazio, accediamo quindi con il nostro nome utente e con la relativa password. A questo punto scegliamo il file o la cartella che vogliamo condividere selezionando la casella di controllo nell’angolo in alto a destra dell’elemento. Possiamo anche selezionare più elementi da condividere insieme. Successivamente sulla barra nella parte superiore della pagina, tocchiamo o facciamo clic su Condividi come in figura 1
A questo punto avremo a disposizione alcune opzioni come da figura 2.
Invita altre persone
Sceglieremo questa opzione per concedere l’autorizzazione per un elemento a persone o gruppi specifici. Potremo comunque rimuovere l’autorizzazione per persone o gruppi specifici in un secondo momento.
Nella casella A immettiamo gli indirizzi email o i nomi dei contatti. Quando iniziamo a immettere le informazioni nella casella, possiamoscegliere anche un contatto nell’elenco visualizzato. Se vogliamo, possiamo anche aggiungere una nota per i destinatari.
Per modificare il livello di autorizzazione, tocchiamo o facciamo clic su ” I destinatari possono solo visualizzare o I destinatari possono modificare“. Se scegliamo Destinatari autorizzati alla modifica, i destinatari possono usare Office Online per modificare i documenti di Office senza dover accedere. Per apportare altre modifiche (come l’aggiunta o l’eliminazione di file in una cartella), i destinatari devono accedere con un account Microsoft. Se selezioniamo Destinatari autorizzati alla modifica e un destinatario inoltra il messaggio, anche tutti coloro che lo ricevono potranno modificare l’elemento condiviso.
Se vogliamo che i destinatari accedano sempre con un account Microsoft (anche per visualizzare l’elemento condiviso), scegli I destinatari devono accedere con un account Microsoft. In questo modo, puoi impedire l’accesso all’elemento condiviso nel caso in cui un destinatario inoltri il messaggio.
Tocchiamo o facciamo clic su Condividi per salvare le impostazioni delle autorizzazioni e inviare un messaggio con un link all’elemento. ( Figura 3 )

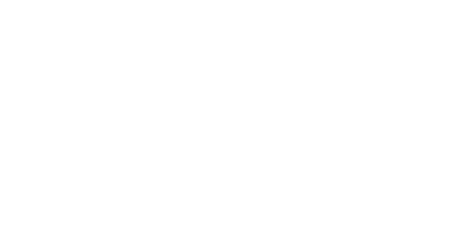
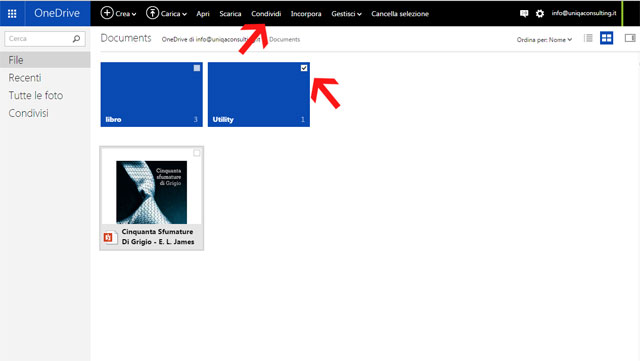
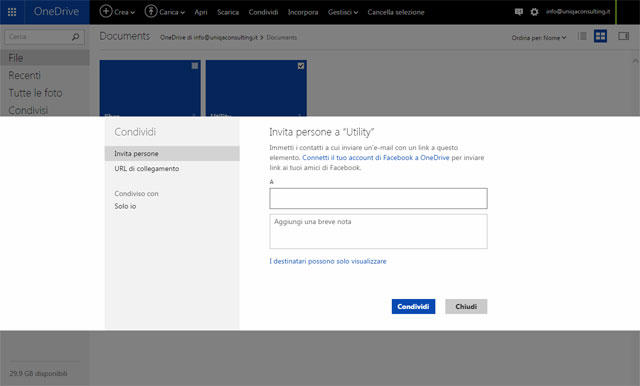
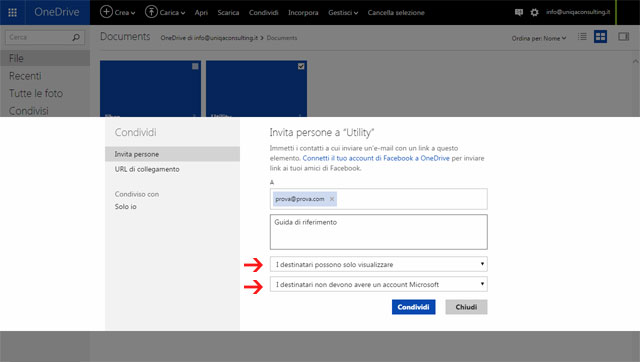
No Comments